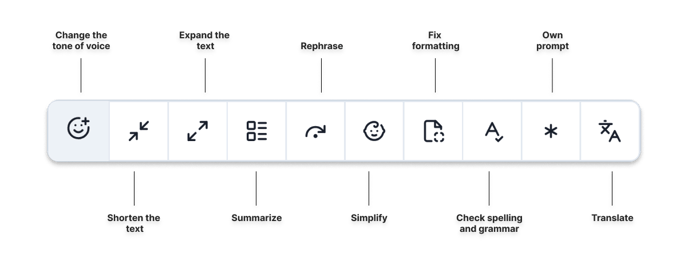How to write new content
An explanation of how to create and edit new pieces of content
1. Pick a campaign and keyword
In Growf, content is always associated to:
- Product features and description, this information will be used as context and - when relevant - the call-to-action.
- Ideal Customer Profile and Buyer Persona, so our AI knows who to write content for.
- An organic search campaign and keyword, to determine the subject of the content.
Each variable has a great influence on the generated content ideas and end product.
- Navigate to marketing > campaigns.
- Open an organic search campaign.
- If you've already tagged keywords with new content needed, those will show up on the tasks tab of your campaign.
- If this is the case, click the magic button to create new content for a keyword.
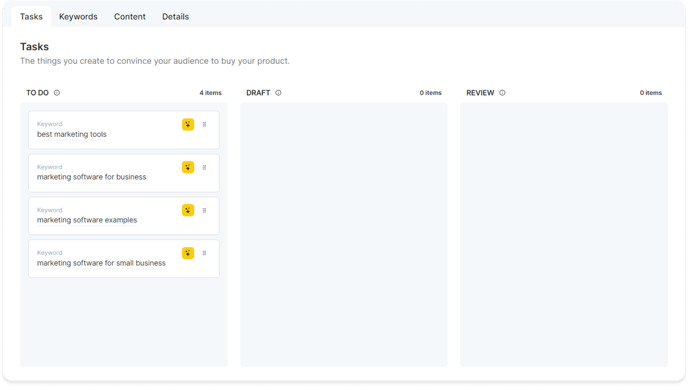
- Alternatively, navigate to the keywords tab of your campaign.
- Click on the magic button.
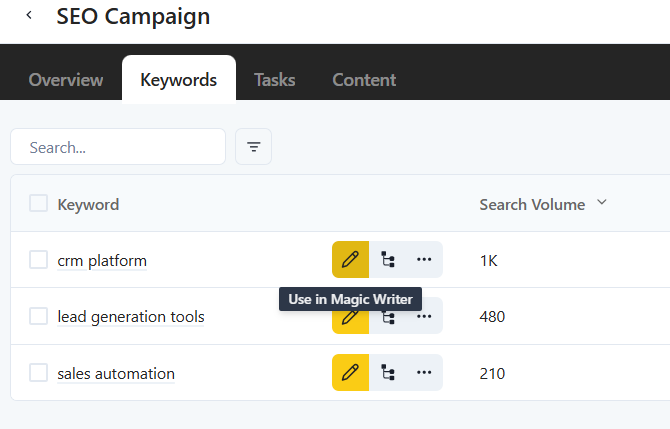
2. Define the content type and subject
- Choose what type of content this piece should be.
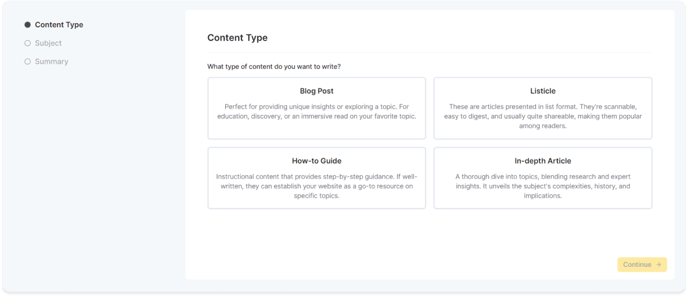
- Generate content outlines using the start the magic button.
- Alternatively, you can give our AI more context before generating ideas. You can tell our AI which topics to include or include specific pain relievers or gain creators using the dropdown menu.
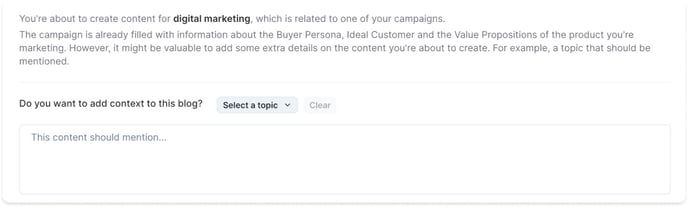
- When our AI finished generating content ideas, click on an idea to view the outline.
- Select the best one, or click generate more ideas.
- Click Continue.
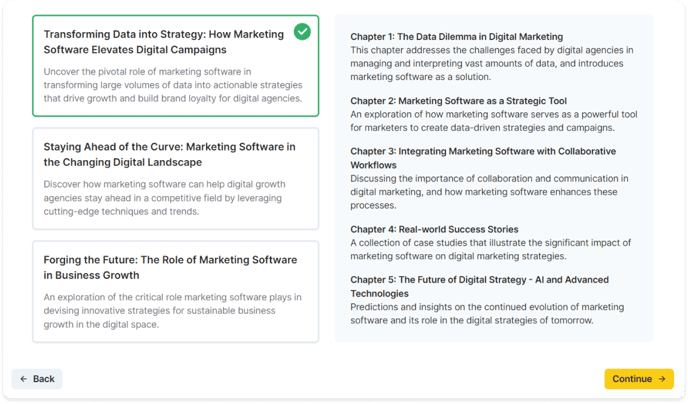
3. Edit the content outline
Even though you like this outline, you might want to make some small changes. In the content editor, it's possible to change the outline.
- Edit headers and descriptions by simply clicking on them. After, you can start typing.
- Add a new chapter by clicking the + button.
- Click save changes in the top right corner once you're satisfied with your edited outline. Our AI won't process the changes before you saved the changes!
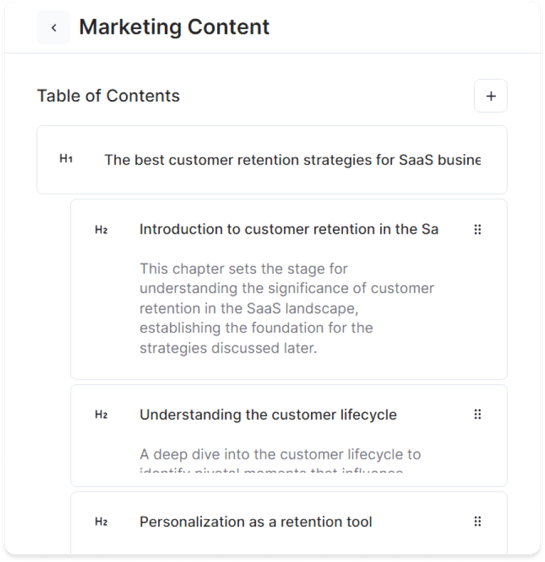
4. How to use the text editor
We've made the content editor as user-friendly as possible, but there are still quite a few buttons.
 The buttons in the image above are always displayed in the top bar of the content editor. The last button in the top bar is the magic writer. Simply click on a point in the text and then on this button to let our AI continue writing.
The buttons in the image above are always displayed in the top bar of the content editor. The last button in the top bar is the magic writer. Simply click on a point in the text and then on this button to let our AI continue writing.
The buttons below are not always visible. They will appear only after you have selected some text. You can use these buttons to translate rephrase, change the tone of voice, and more.
The button own prompt also allows you to enter your own prompt, such as "Include topic ... in this paragraph".
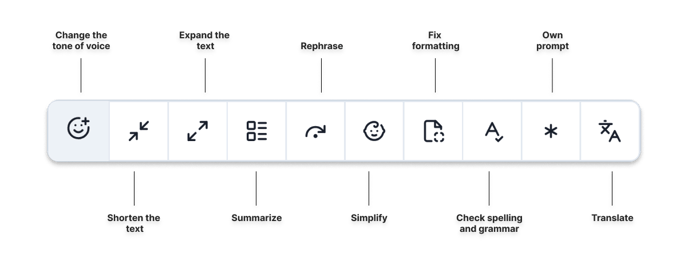
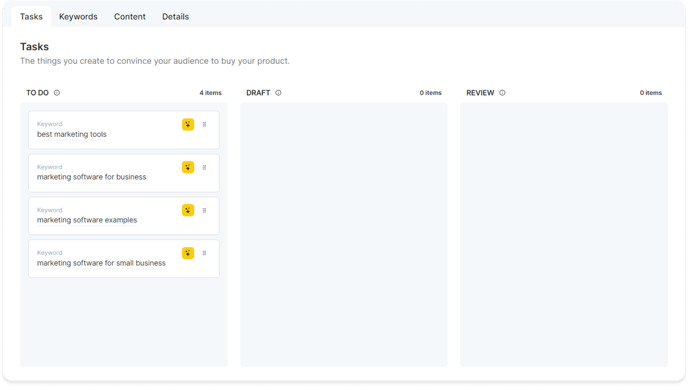
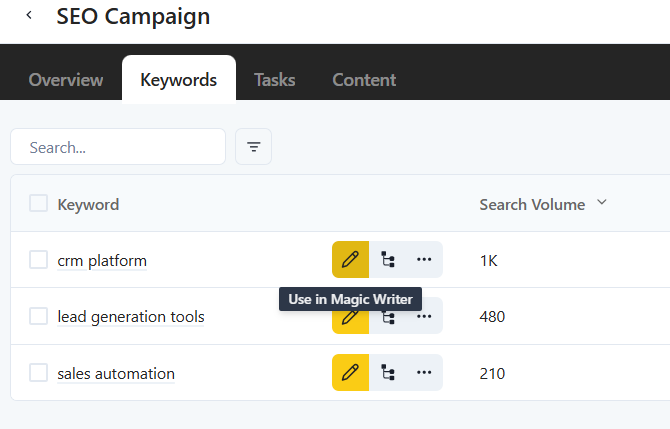
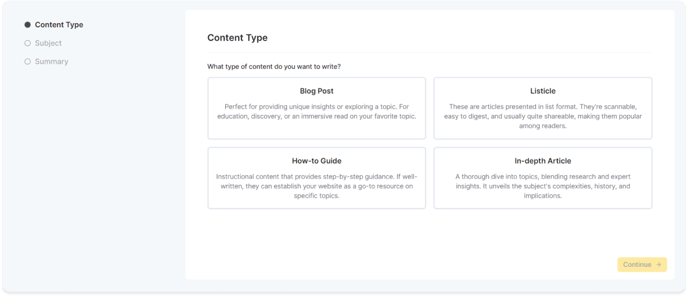
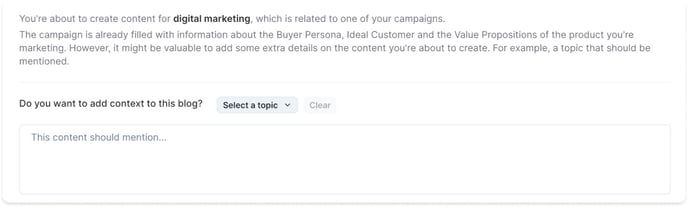
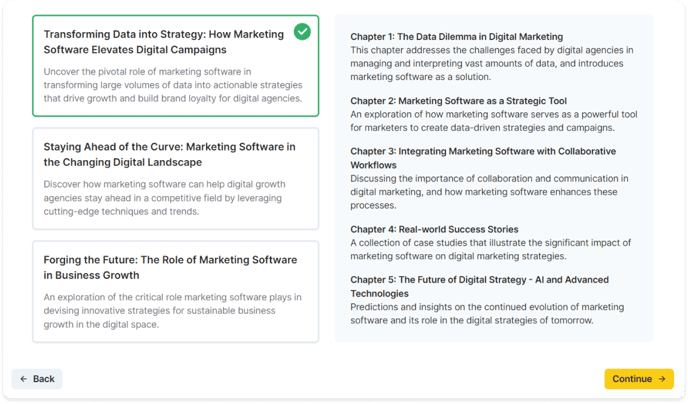
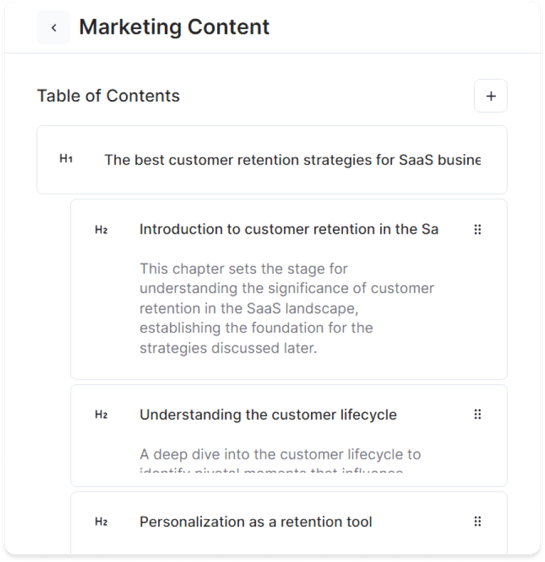
 The buttons in the image above are always displayed in the top bar of the content editor. The last button in the top bar is the magic writer. Simply click on a point in the text and then on this button to let our AI continue writing.
The buttons in the image above are always displayed in the top bar of the content editor. The last button in the top bar is the magic writer. Simply click on a point in the text and then on this button to let our AI continue writing.